
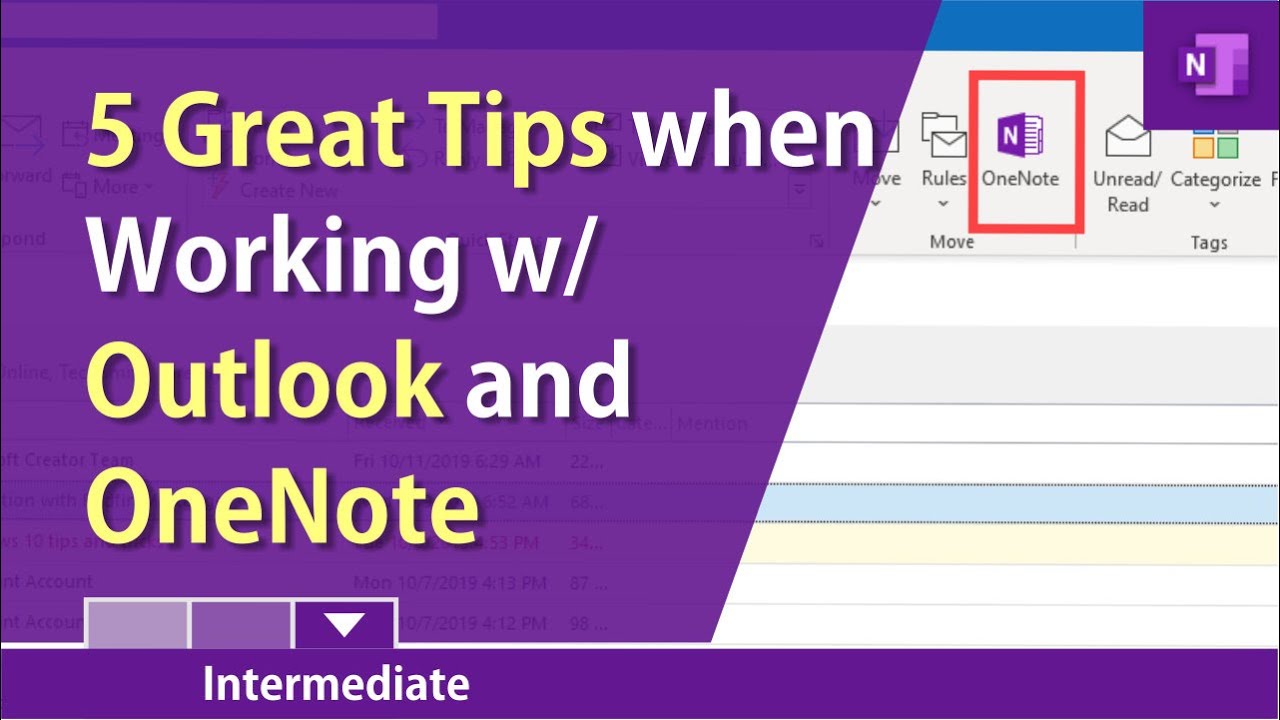
You can use the Pen/Highlighter tools to scribble and the eraser to erase any content.

That is unlikely to be suitable for teaching, but you may find it interesting nonetheless. OneNote even has a symbolic solver integrated, and on the right it will offer to evaluate your expressions and then give you step-by-step solutions, if required. Your mileage there may vary. Microsoft provides some further guidance on this. You can also use a stylus (or a mouse though that is less convenient) to scribble some mathematics and then use the "Select" tool to select all the scribbled elements and finally the "Maths" button to get it to recognise your formula. Afterwards you can select a part of the text (or the whole text box) and click the "Maths" button to convert it to Mathematics. You can then select the "Add text" button and for example enter some LaTeX formulae (without dollar signs).
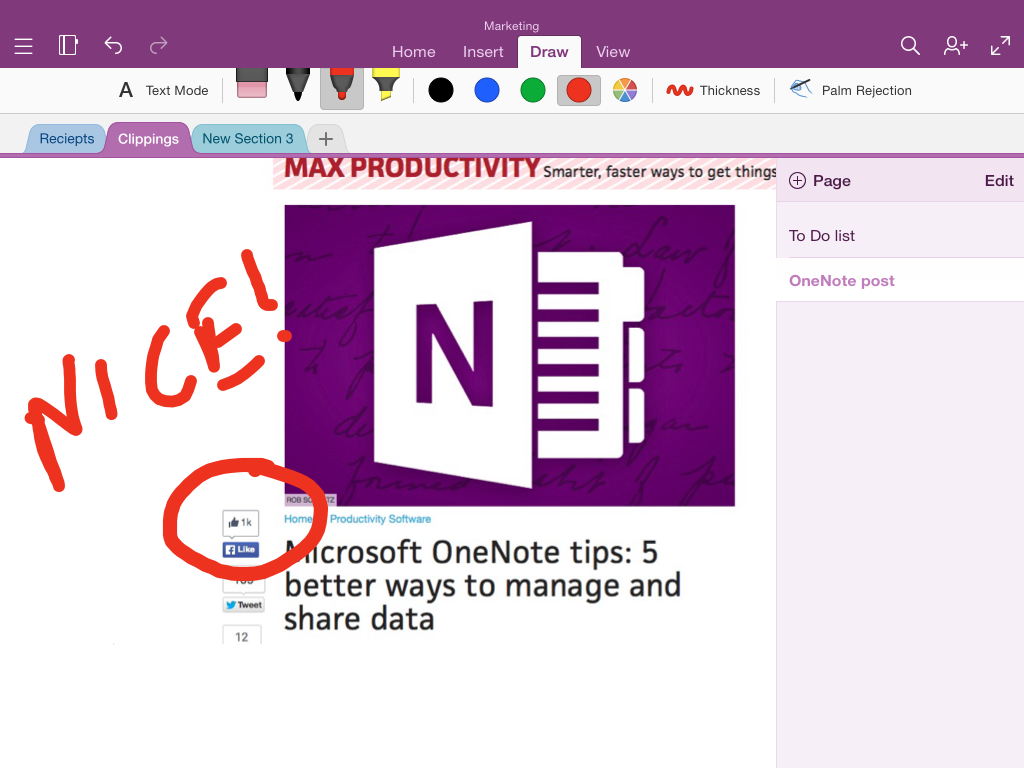
The most useful menu for sharing whiteboard-like activity is the "Draw" menu on the top.
 In order to organise/save your work you can organise it in several pages in the left sidebar which can further be grouped in sections. If they have editing rights they will be able to perform the same actions. Everything you now do should appear in real-time on the screen for anyone who is watching the link. It is also possible (though less straightforward) for meetings. In Team and Chat channels you can instead or additionally add a tab with that notebook in read-only mode. You can now paste this link in your meeting chat or notes in Teams for others to see. If you would like the other people to view the "whiteboard" but not be able to edit, untick the "Allow editing" tickbox. You can now either specify people who should be able to collaborate with you, or choose that all people within Nexus365 (ie Oxford members) can collaborate if they have the link, or even anyone with the link (choose this last option if you have external participants. Links will generally be impossible to guess, so only people who get the link will be able to see it, though they could pass that link on, of course). If you want to use this "whiteboard" in Teams, click "Share" in the upper right corner. Click to create a new section and give it a name. Click on "New Notebook" and give it a name. Login to OneNote by first entering your email address and then logging in with your single sign-on. It is possible to use OneNote as a shared whiteboard in Teams:
In order to organise/save your work you can organise it in several pages in the left sidebar which can further be grouped in sections. If they have editing rights they will be able to perform the same actions. Everything you now do should appear in real-time on the screen for anyone who is watching the link. It is also possible (though less straightforward) for meetings. In Team and Chat channels you can instead or additionally add a tab with that notebook in read-only mode. You can now paste this link in your meeting chat or notes in Teams for others to see. If you would like the other people to view the "whiteboard" but not be able to edit, untick the "Allow editing" tickbox. You can now either specify people who should be able to collaborate with you, or choose that all people within Nexus365 (ie Oxford members) can collaborate if they have the link, or even anyone with the link (choose this last option if you have external participants. Links will generally be impossible to guess, so only people who get the link will be able to see it, though they could pass that link on, of course). If you want to use this "whiteboard" in Teams, click "Share" in the upper right corner. Click to create a new section and give it a name. Click on "New Notebook" and give it a name. Login to OneNote by first entering your email address and then logging in with your single sign-on. It is possible to use OneNote as a shared whiteboard in Teams:


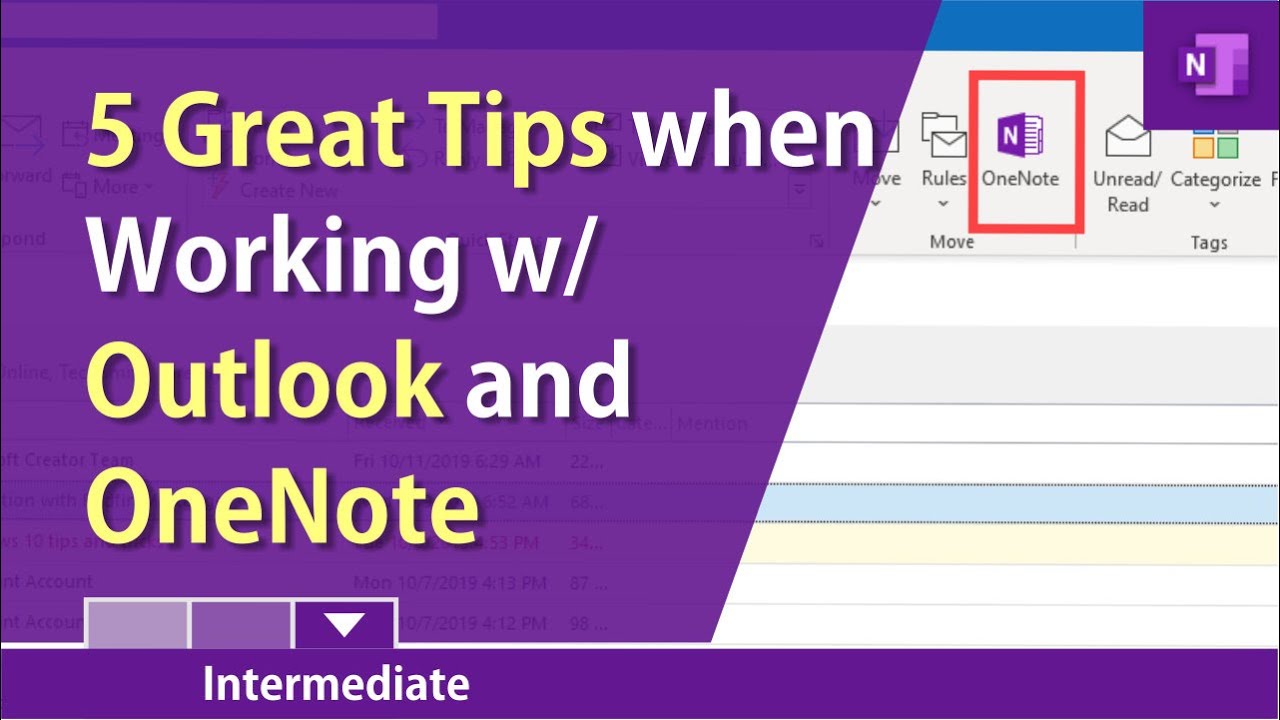

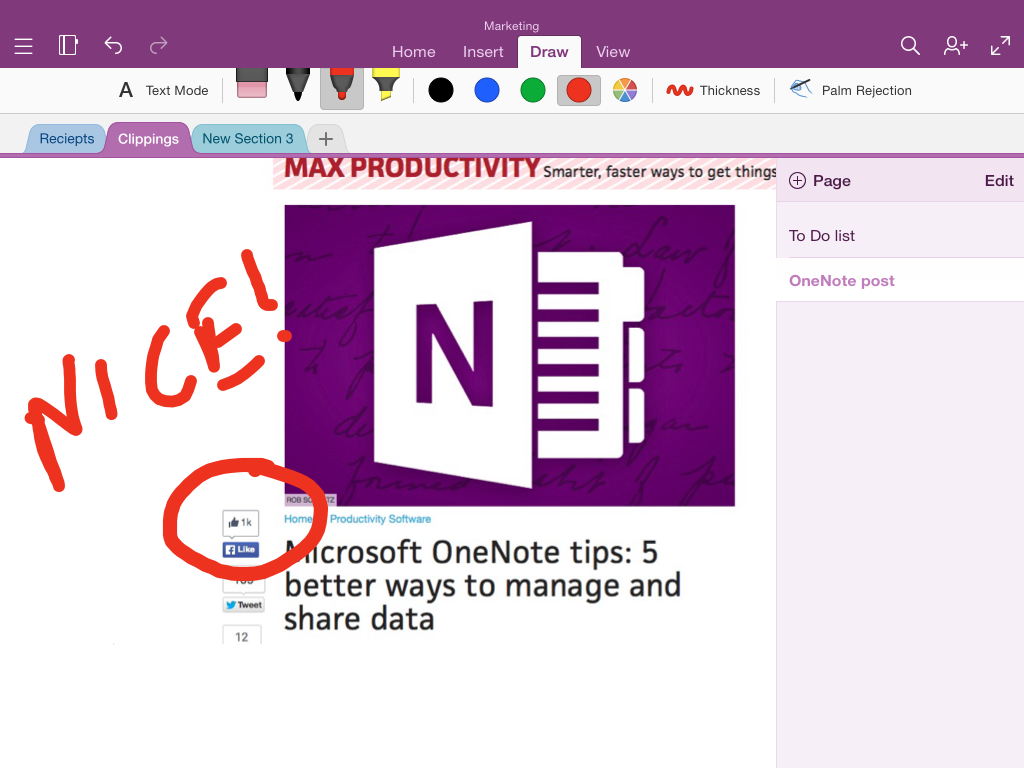



 0 kommentar(er)
0 kommentar(er)
